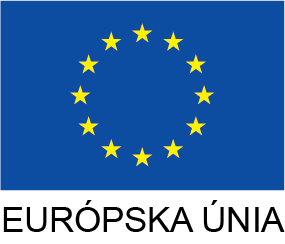Používateľský manuál podania na VPO
Prístup k životným situáciám, službám a dokumentom je realizovaný prostredníctvom verejného portálu IS PaM. Sprístupnené funkcionality sú sprístupnené podľa role (prihlásenia) používateľa:
1. Neprihlásený (anonymný) používateľ
Neprihlásený používateľ má prístup k zverejneným informáciám na verejnom portáli prostredníctvom článkov (sprístupneným pre anonymného používateľa). Články sú prístupne prostredníctvom odkazov na hlavnej stránke webového sídla alebo cez prehľadné navigačné menu. Môže prehliadať životné situácie a má prístup k uverejneným dokumentom a tlačivám formulárov, ktoré je následne možné stiahnuť.
K tlačivám formulárov je možné pristupovať prostredníctvom zásuvného modulu životných situácii zobrazené na úvodnej stránke portálu. Tie používateľa pomocou zrozumiteľných vysvetľujúcich textov navedú ku konkrétnemu tlačivu formulára, ktoré si následne môže stiahnuť a vytlačiť. Pre realizáciu podania elektronického formulára priamo z verejného portálu PaM je potrebné prihlásenie.
V prípade, že chcete pristupovať k elektronickým službám PaM a k vytvoreniu privátnej poštovej schránky na tomto webovom sídle a nemáte ešte vytvorený účet, kliknite prosím na nasledovný odkaz, ktorý Vás presmeruje na: registračný formulár alebo kliknite na tlačidlo „Registrácia“ zobrazené v pravej hornej časti stránky.
2. Prihlásený používateľ
Používateľ sa prihlási pomocou prihlasovacích údajov, ktoré mu boli priradené počas registrácie. Prihlásený používateľ má prístup k zverejneným článkom, dokumentom na stiahnutie a tlačivám podobne ako anonymný (neprihlásený) používateľ. Zároveň však po prihlásení získava prístup k:
- Elektronickým službám prostredníctvom elektronických formulárov
- Privátnej schránke
- Zmene profilových údajov
K elektronickým formulárom je možné pristupovať z hlavnej stránky prostredníctvom zásuvného modulu Životných situácii.
Pozn.: Elektronické formuláre podávané na verejnom portáli PaM je vzhľadom na ich agendu potrebné podpisovať.
Realizácia podania el. formulára
Prihlásený používateľ realizuje podanie el. formulára zo svojej privátnej schránky nasledovným spôsobom:
- Používateľ klikne na tlačidlo „Vytvor podanie“.
- Následne si zvolí životnú situáciu a vyberie príslušný elektronický formulár.
- Následne je zobrazená stránka „Elektronické podanie“, kde používateľ môže vyplniť podanie, pridať prílohu a priložiť ZEP.
- Pre vypĺňanie formulára používateľ klikne na tlačidlo „Vyplniť eFormulár“ po ktorom sa zobrazí elektronický formulár s predvyplnenými osobnými údajmi.
- Používateľ vyplní el. formulár.
- Používateľ ukončí vypĺňanie formulára kliknutím na tlačidlo „Pokračovať“. Po kliknutí na toto tlačidlo je mu opäť zobrazená obrazovka podania.
- Používateľ podpíše el. formulár.
- V prípade, že je žiadané pripojí prílohu a môže ju podpísať.
- Používateľ klikne na tlačidlo „Odoslať podanie“ po ktorom je podanie odoslané zvolenému adresátovi. Odoslané podanie sa zároveň pridá do zoznamu odoslaných podaní v privátnej schránke.
Podpisovanie el. formulára ZEP-om (zaručeným elektronickým podpisom):
Pozn.: Rozpracované elektronické formuláre (drafty) je možné v priebehu vypĺňania ukladať a rovnako tieto uložené drafty načítať prostredníctvom verejného portálu a pokračovať v ich vypĺňaní.
Podpisovanie el. formulára ZEP-om (zaručeným elektronickým podpisom):
Potrebné nástroje: Nainštalovaný podpisovací zásuvný modul D.Signer a platný certifikát el. podpisu.
- Používateľ klikne na tlačidlo „Podpísať eFormulár ZEPom“, čím spustí podpisovací zásuvný modul D.Signer.
- V zásuvnom module D.Signer používateľ klikne na tlačidlo „Podpísať“.
- Zobrazí sa mu okno s výberom dostupných kvalifikačných certifikátov.
- Používateľ si vyberie príslušný kvalifikačný certifikát a klikne na tlačidlo „OK“.
- Systém zobrazí obrazovku „Podpisujú sa údaje vaším súkromným výmenným kľúčom“, kde používateľ potvrdí kliknutím na tlačidlo „OK“. (tento krok sa nemusí zobraziť)
- V plugine D.Signer potvrdí podpisovací proces kliknutím na tlačidlo „OK“.
Priloženie prílohy k elektronickému formuláru:
- Používateľ klikne na tlačidlo „Prehľadávať“ (pozn.: názov tlačidla sa môže líšiť v závislosti od používaného prehliadača) po ktorom sa mu zobrazí dialógové okno pre výber prílohy.
- Používateľ vyberie súbor z lokálneho úložiska a potvrdí tlačidlo „Otvoriť“.
- Používateľovi sa zobrazí v obrazovke podania súbor ktorý vybral. Pre pripojenie tohto súboru klikne na tlačidlo „Pridať prílohu“.
- Systém priloží prílohu k podaniu a zobrazí pridanú prílohu v zozname príloh.
Podpísanie prílohy el. formulára:
- Používateľ klikne na tlačidlo „Podpísať prílohu ZEPom“, čím spustí podpisovací modul D.Signer.
- V zásuvnom module D.Signer používateľ klikne na tlačidlo „Podpísať“.
- Používateľ si vyberie príslušný kvalifikačný certifikát a klikne na tlačidlo „OK“.
- Systém zobrazí obrazovku „Podpisujú sa údaje vaším súkromným výmenným kľúčom“, kde používateľ potvrdí kliknutím na tlačidlo „OK“. (tento krok sa nemusí zobraziť)
- V plugine D.Signer potvrdí podpisovací proces kliknutím na tlačidlo „OK“.
- Systém používateľa informuje, že príloha bola úspešné podpísaná zeleným zvýraznením. Vedľa podpisovaného súboru sa taktiež zobrazí symbol podpísaného dokumentu.
Uverejnené: 22.04.2015 Aktualizované: 18.04.2018 Správca obsahu